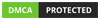March 26, 2020
Tutorial
Hai teman-teman, balik lagi bareng gw. Pada artikel kali ini kita akan membahas tentang cara convert video dengan Format Factory. Sebelumnya kita sudah pernah bahas tentang software Format Factory secara umum, kali ini kita akan membahas lebih rinci mengenai convert video dengan software ini.
Baca Juga : Convert Berbagai Jenis File Mudah Dengan Format Factory
Kenapa perlu dibuatkan artikel baru? Kenapa ga dijadikan satu aja dengan artikel yang sebelumnya? Seperti yang gw bilang di artikel Format Factory, untuk video akan ada beberapa settingan yang perlu diperhatikan agar video yang kita convert resolusi dan kualitasnya tidak berubah. Oke langsung aja kita bahas.
1. Cari file video yang akan kalian convert, kemudian klik kanan lalu pilih properties. Kemudian pilih tab details.

Yang perlu kalian perhatikan adalah Frame width, Frame height, total bitrate, frame rate, dan audio bitrate. Kalian bisa catat atau biarkan tab properties ini terbuka karena akan menjadi acuan untuk setting format factory.2. Setelah itu buka software Format Factory, kemudian pilih Video. Pilih jenis filenya, contoh ->MP4.
3. Kemudian pilih add file, lalu pilih file yang akan kalian convert.
4. Setelah itu klik videonya kemudian pilih Output Setting.

5. Kemudian yang perlu kalian ubah adalah :

Oke sekian artikel dari gw, semoga bermanfaat. Jangan lupa share ke teman kamu jika kamu merasa artikel ini bermanfaat. Share ke timeline, story dan tweet kamu untuk membantu blog ini terus berkembang dan menyajikan info juga sharing hal-hal yang berkualitas. Dan jika ada pertanyaan yang ingin ditanyakan silahkan tanyakan di komentar di bawah. Thanks 😊

Video Stream
a. Video size : Resolusi dari video kalian. Jika kalian ingin hasil video convert kalian sama resolusinya dengan video awal kalian, maka ubah video size menjadi Frame width x Frame height sesuai yang tertulis pada tab properties video kalian tadi.
Atau jika kalian ingin merubah resolusinya kalian bisa ganti sesuai yang kalian inginkan. Ingat semakin tinggi resolusinya semakin bagus kualitasnya dan semakin besar pula sizenya nanti.
b. Bitrate : Ini merupakan banyaknya data dalam video kalian. Kalian bisa memasukkan nilai yang sama dengan nilai pada Total Bitrate di tab properties video kalian. Sama halnya dengan resolusi, semakin besar total bitrate maka semakin besar sizenya dan semakin bagus kualitas video kalian.
c. FPS : Frame per second, banyaknya gambar dalam 1 detik video kalian. Kalian bisa menyamakan nilainya dengan Frame Rate pada tab properties video kalian tadi.
Audio Stream
a. Bitrate : Sama seperti bitrate video, bitrate pada audio merupakan banyaknya data dalam audio kalian. Kalian bisa memasukkan nilai yang sama dengan nilai pada Audio Bitrate di tab properties video kalian. Semakin besar total bitrate maka semakin besar sizenya dan semakin bagus kualitas audio dalam video kalian.
a. Video size : Resolusi dari video kalian. Jika kalian ingin hasil video convert kalian sama resolusinya dengan video awal kalian, maka ubah video size menjadi Frame width x Frame height sesuai yang tertulis pada tab properties video kalian tadi.
Atau jika kalian ingin merubah resolusinya kalian bisa ganti sesuai yang kalian inginkan. Ingat semakin tinggi resolusinya semakin bagus kualitasnya dan semakin besar pula sizenya nanti.
b. Bitrate : Ini merupakan banyaknya data dalam video kalian. Kalian bisa memasukkan nilai yang sama dengan nilai pada Total Bitrate di tab properties video kalian. Sama halnya dengan resolusi, semakin besar total bitrate maka semakin besar sizenya dan semakin bagus kualitas video kalian.
c. FPS : Frame per second, banyaknya gambar dalam 1 detik video kalian. Kalian bisa menyamakan nilainya dengan Frame Rate pada tab properties video kalian tadi.
Audio Stream
a. Bitrate : Sama seperti bitrate video, bitrate pada audio merupakan banyaknya data dalam audio kalian. Kalian bisa memasukkan nilai yang sama dengan nilai pada Audio Bitrate di tab properties video kalian. Semakin besar total bitrate maka semakin besar sizenya dan semakin bagus kualitas audio dalam video kalian.
Mengubah value diatas tidak akan berpengaruh jika melebihi dari apa yang terdapat pada video asli kalian. Contohnya adalah ketika video kalian memiliki resolusi 1280 x 720 dan kalian merubah resolusi tersebut menjad 1920 x 1080, maka video kalian akan memiliki resolusi 1920 x 1080 tetapi kualitasnya akan sama dengan resolusi awal yaitu 1280 x 720. Ini juga berlaku untuk bitrate dan frame rate. Mengubah value dari resolusi, bitrate, dan frame rate hanya akan merubah kualitas video jika diubah menjadi nilai yang lebih rendah dari video aslinya.6. Jika sudah kalian bisa klik OK , OK dan pilih Start. Tunggu hingga prosesnya selesai.
Kemudian jika ada yang kemari setelah membaca problem import video premiere pro dan bertanya bagaimana jika saya ingin convert video karena salah satu masalah yang ada di sana? Convertlah menjadi jenis file itu sendiri. Contohnya jika file awal adalah MP4 dan kamu convert hanya untuk tujuan memperbaiki eror maka pilih ->MP4 lalu sesuaikan Output setting seperti yang kita lakukan diatas.
Oke sekian artikel dari gw, semoga bermanfaat. Jangan lupa share ke teman kamu jika kamu merasa artikel ini bermanfaat. Share ke timeline, story dan tweet kamu untuk membantu blog ini terus berkembang dan menyajikan info juga sharing hal-hal yang berkualitas. Dan jika ada pertanyaan yang ingin ditanyakan silahkan tanyakan di komentar di bawah. Thanks 😊

 Posted by
Posted by